cmd怎么转到d盘 win10 cmd怎么切换到D盘
更新时间:2024-06-05 08:49:56作者:xtang
在Win10系统中,通过命令提示符(cmd)可以方便地进行文件和目录操作,想要切换到D盘,只需在cmd中输入命令D:即可快速切换到D盘的根目录。这样可以更便捷地管理D盘中的文件和文件夹,提高工作效率。通过简单的命令操作,可以轻松实现在不同盘符之间的切换,让我们能够更加灵活地操作电脑中的各类文件和数据。利用cmd命令,让我们的工作变得更加高效和便捷。
具体方法:
1.打开开始运行菜单,输入cmd 打开命令提示符
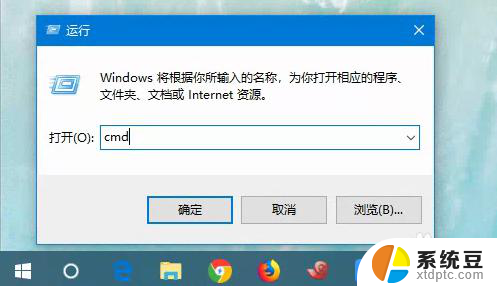
2.进入命令提示符界面,如图dir可以查看当前目录的文件。
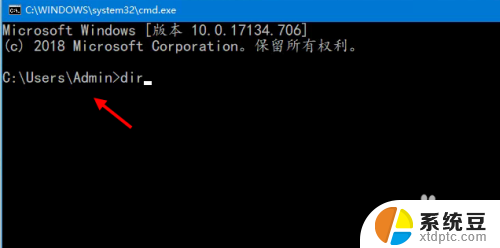
3.切换到D盘如果要切换到D盘,输入d:即可进入。
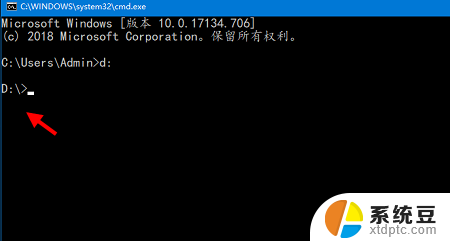
4.切换到D盘文件夹,如果要进入文件夹里面。再输入cd d:\patch等可以进入
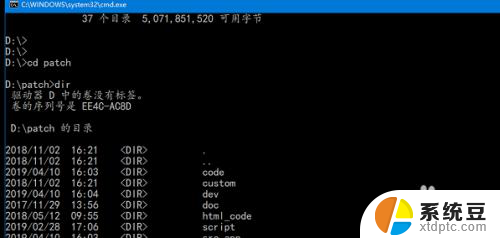
5.此外还有一个变通的办法直接把CMD放D盘即可将进入D盘。打开记事本,输入cmd 。然后文件保存为xxx.bat格式
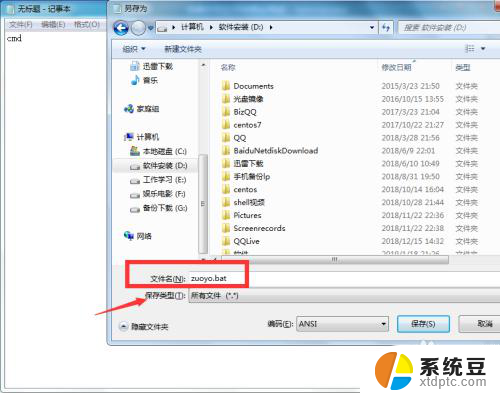
6.把这个文件保存到D盘,如图。
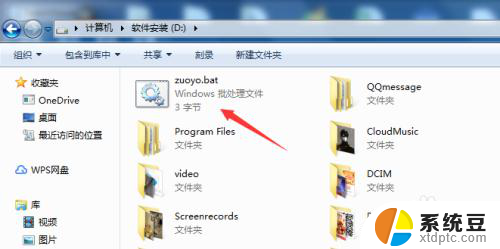
7.打开此bat文件,可以直接进入D盘。如果要进入某个文件夹。把此文件放到指定文件夹,打开即可。
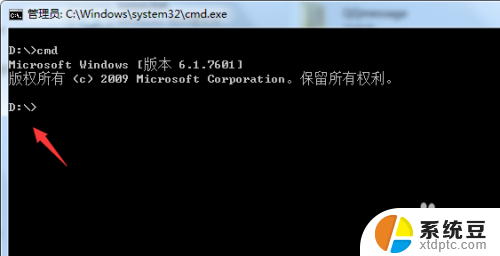
以上就是如何在cmd中切换到D盘的全部内容,如果您遇到这种情况,不妨尝试按照以上方法解决,希望对大家有所帮助。
cmd怎么转到d盘 win10 cmd怎么切换到D盘相关教程
- 怎么把桌面上的文件移到d盘 Win10系统电脑怎么将桌面文件保存到D盘
- 如何将d盘的文件移到c盘 Win10如何将D盘文件拖动到C盘
- 保存桌面的文件怎么存到d盘 Win10系统如何将桌面文件保存到D盘
- 怎么把电脑桌面改成d盘 Win10系统电脑如何将桌面文件移动到D盘
- win10桌面保存路径改为d盘 win10电脑如何将桌面文件移动到D盘
- win10重新分配d,f盘空间大小 Win10怎么改变现有硬盘分区大小
- 切换桌面快捷键win10 如何在win10快速切换到另一桌面
- win10怎么设置键盘切换输入法 Win10输入法快捷键
- win10怎么切换美式键盘 Win10如何将默认输入法设置为美式键盘
- 电脑登陆界面怎么切换用户 Win10怎么在桌面上切换登录用户
- windows开机很慢 win10开机破8秒的实用技巧
- 如何将软件设置成开机自动启动 Win10如何设置开机自动打开指定应用
- 为什么设不了锁屏壁纸 Win10系统锁屏壁纸无法修改怎么处理
- win10忘了开机密码怎么进系统 Win10忘记密码怎么办
- win10怎样连接手机 Windows10 系统手机连接电脑教程
- 笔记本连上显示器没反应 win10笔记本电脑连接显示器黑屏
win10系统教程推荐
- 1 windows开机很慢 win10开机破8秒的实用技巧
- 2 如何恢复桌面设置 win10怎样恢复电脑桌面默认图标
- 3 电脑桌面不能显示全部界面 win10屏幕显示不全如何解决
- 4 笔记本连投影仪没有声音怎么调 win10笔记本投影投影仪没有声音怎么解决
- 5 win10笔记本如何投影 笔记本投屏教程
- 6 win10查找隐藏文件夹 Win10隐藏文件查看方法
- 7 电脑自动开机在哪里设置方法 Win10设置每天定时自动开机
- 8 windows10找不到win7打印机 Win10系统电脑如何设置共享Win7主机的打印机
- 9 windows图标不显示 Win10任务栏图标不显示怎么办
- 10 win10总显示激活windows 屏幕右下角显示激活Windows 10的解决方法