电脑蓝牙音响怎么连接笔记本电脑 笔记本连接蓝牙音箱步骤
更新时间:2023-12-04 08:49:01作者:xtang
在现代科技的发展下,电脑蓝牙音响成为越来越多人的选择,无论是办公还是娱乐,它都能为我们带来更好的音频享受。对于一些初次接触电脑蓝牙音响的人来说,如何连接笔记本电脑和蓝牙音箱可能是一个令人困惑的问题。下面将介绍一些简单的步骤,帮助您轻松地完成这个连接过程,让您能够尽情享受高品质的音乐和声音效果。
方法如下:
1.鼠标左键点击窗口键,选择设置按钮,如下图所示
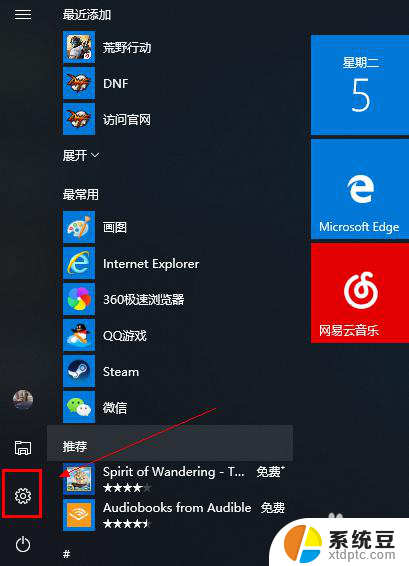
2.进入设置界面选择设备选项进入,如下图所示
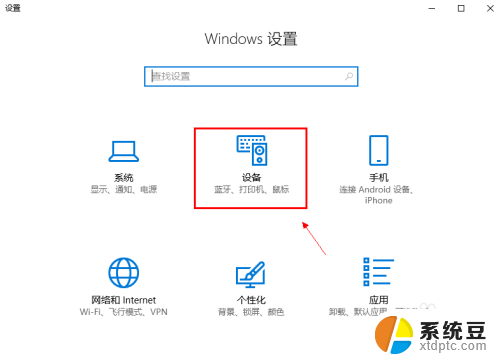
3.在设备界面首先将蓝牙开关打开,如下图所示
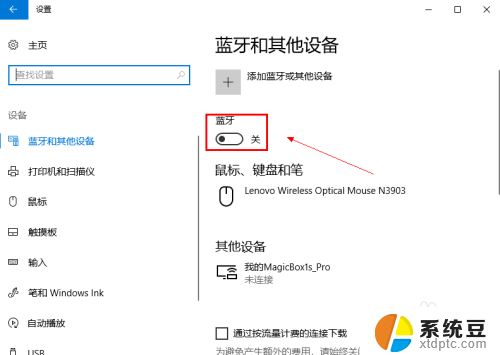
4.然后点击i上方的添加蓝牙或其他设备,如下图所示
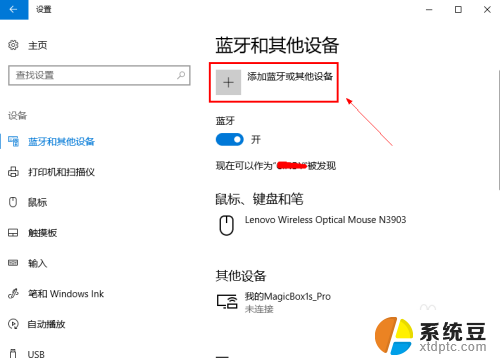
5.在添加设备界面点击蓝牙这个选项,如下图所示
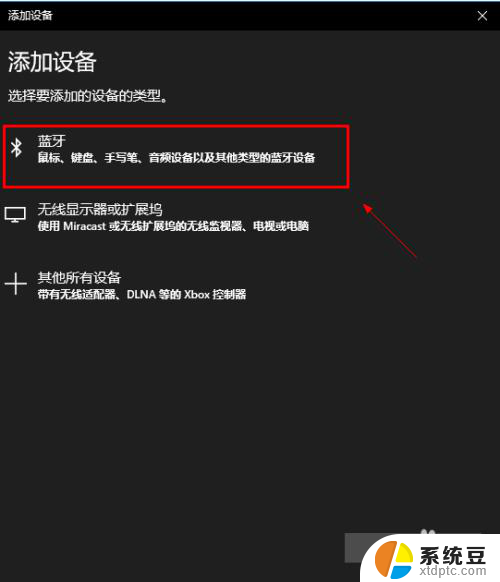
6.系统开始扫描周围的蓝牙设备,此时开启你的蓝牙音箱。保持配对状态,(意一定要将蓝牙音箱与其它连接的设备如手机等断开,保持音箱独立),如下图所示
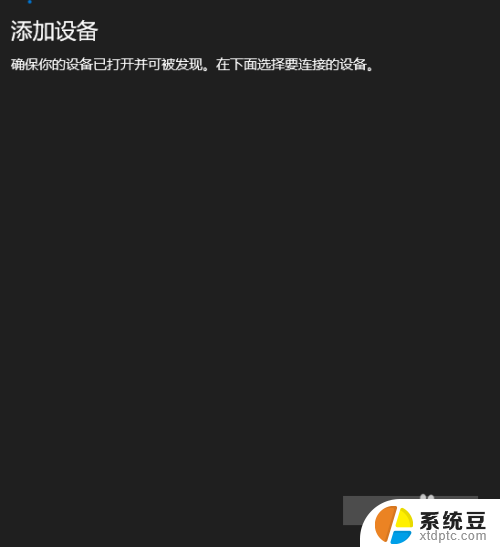
7.系统扫描到你的蓝牙音箱,点击你的蓝牙音箱,开始自动连接,如下图所示
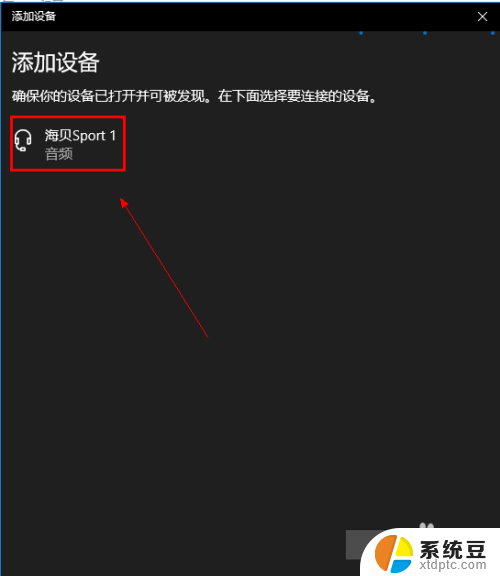
8.经过第一次的配对,连接成功,如下图所示
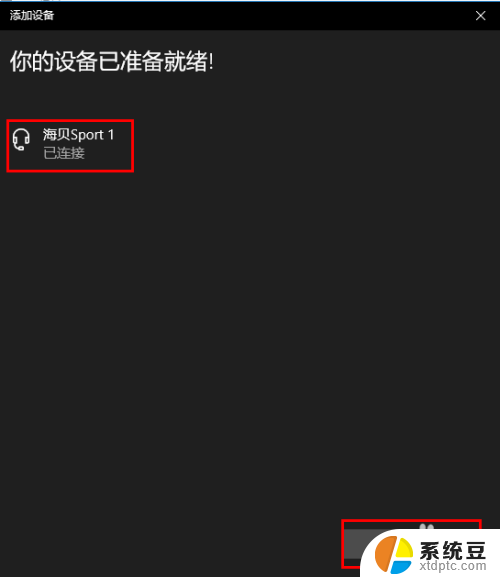
以上就是关于如何连接笔记本电脑的电脑蓝牙音响的全部内容,如果有遇到相同情况的用户,可以按照小编提供的方法来解决。
- 上一篇: 投屏怎样才能全屏 手机投屏全屏设置方法
- 下一篇: 键盘大小字母切换 如何在键盘上切换大小写字母
电脑蓝牙音响怎么连接笔记本电脑 笔记本连接蓝牙音箱步骤相关教程
- 笔记本电脑连接蓝牙音箱声音卡顿 蓝牙音箱连接后播放音乐卡顿怎么办
- 笔记本电脑可以连接蓝牙小音箱吗 蓝牙音箱与电脑连接教程
- 电脑台式怎么连接蓝牙音响 如何在电脑上连接蓝牙音箱
- 蓝牙音响怎么用数据线连接台式电脑 台式电脑连接蓝牙音箱的步骤
- 蓝牙小音响能连接电脑吗 电脑如何与蓝牙音箱配对
- 无线蓝牙耳机怎么连接笔记本 笔记本电脑蓝牙耳机连接指南
- 如何连无线耳机 笔记本电脑如何连接无线蓝牙耳机步骤
- 小爱音箱可以连接联想电脑吗 小爱音响连接电脑蓝牙教程
- 电脑能使用蓝牙音箱吗 如何在电脑上连接蓝牙音箱
- 电脑连接音响蓝牙但是音响没有声音 蓝牙音箱连接成功却没有声音的解决方法
- 电脑硬盘如何修复 电脑硬盘坏了怎么修复
- 怎么给浏览器挂加速 Microsoft Edge浏览器加速网页加载技巧
- 在word中如何手写签名 Word文件手写签名添加方法
- 照片怎么调整像素 电脑如何修改图片分辨率
- 为什么有时候手机网速特别慢 手机网速变慢怎么办
- 电脑启动就蓝屏怎么办 电脑开机就蓝屏怎么办
电脑教程推荐