安卓手机投屏到台式电脑win7 手机屏幕投射到win7电脑的操作指南
更新时间:2023-10-04 08:48:52作者:xtliu
安卓手机投屏到台式电脑win7,在现代科技的高速发展下,手机已经成为人们生活中不可或缺的一部分,有时我们可能需要将手机屏幕上的内容投射到台式电脑上进行更大屏幕的展示或者与他人共享。幸运的是对于使用Win7操作系统的台式电脑用户来说,安卓手机投屏到Win7电脑并不是一件困难的事情。本文将为大家详细介绍手机屏幕投射到Win7电脑的操作指南,让您轻松实现这一功能。
具体方法:
1.首先确保手机和电脑是在同一局域网(同一无线网)下。
2.进行电脑端设置,点击开始菜单输入 services.msc (微软管理控制台)-按回车键-进入Windows服务

3.进入服务后,向下滑动。找到SSDP Discovery,并右键设置启动(自动)
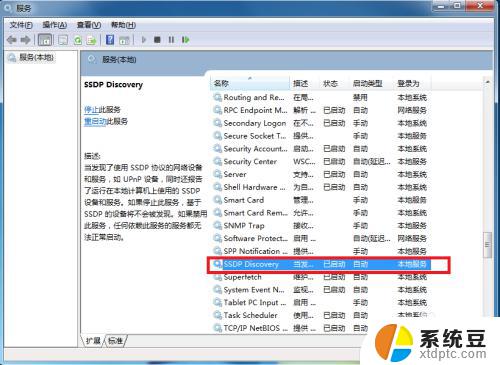
4.接着继续向下滑动。找到 Windows MediaPlayer Network Sharing Service,右键设置启动(自动)
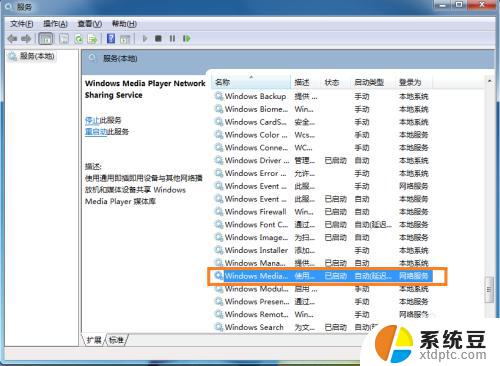
5.在“网络和共享中心”中将当前电脑的无线网络类型设置为“家庭网络”。
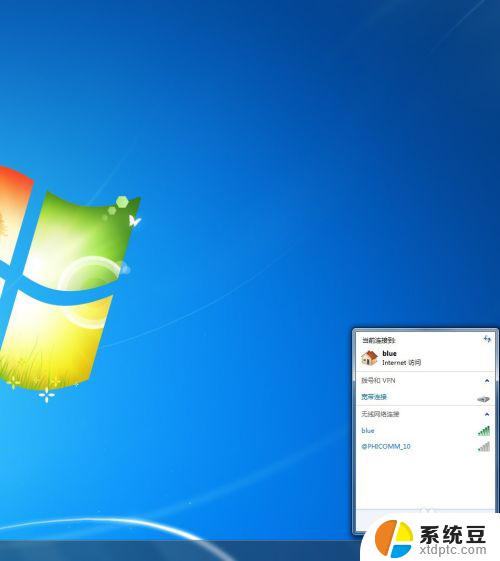
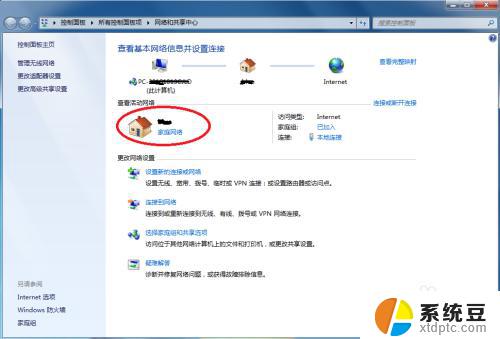
6.在开始中,打开windows media player
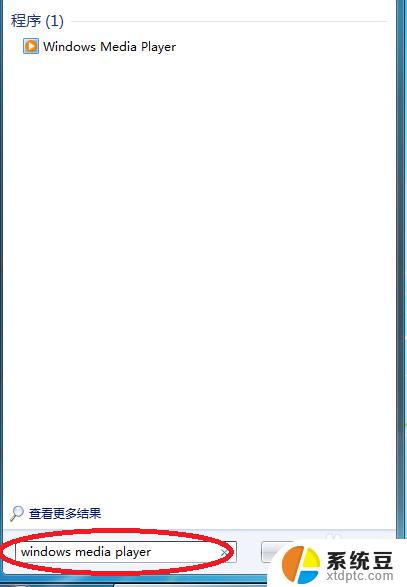
7.进入windows media player后,选择
(1)允许远程控制我的播放器
(2) 自动允许设备播放我的媒体
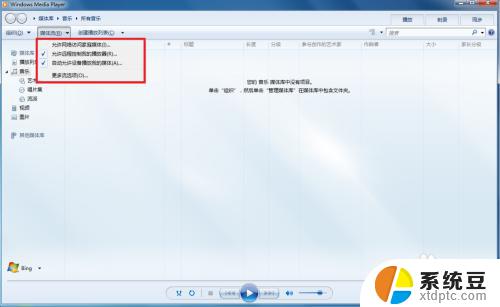
8.接着选择“更多流选项”,选择全部允许。
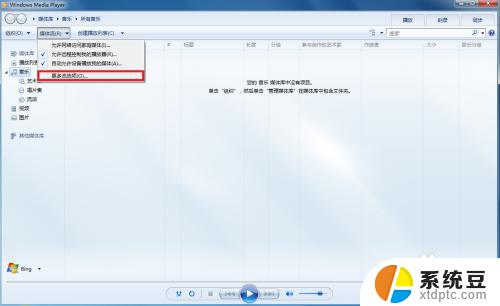
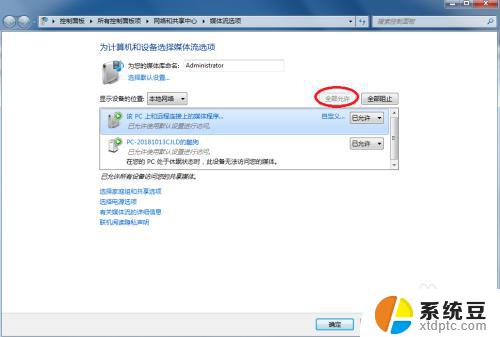
9.拿起手机,打开“无线投屏”
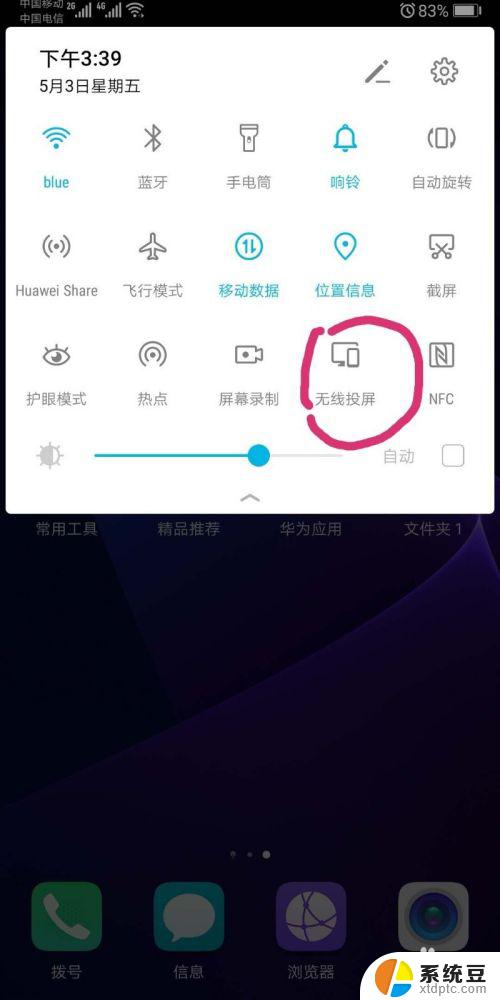
10.此时手机会自动搜索到电脑,点击链接即可
以上是安卓手机投屏到台式电脑Win7的全部步骤,如果你也遇到同样情况,请参照小编的方法进行处理,希望对你有所帮助。
安卓手机投屏到台式电脑win7 手机屏幕投射到win7电脑的操作指南相关教程
- win7手机怎么投屏到电脑 手机投射屏幕到win7电脑的步骤
- win7系统手机投屏 手机投射屏幕到win7系统的电脑教程
- win7系统手机怎么投屏到电脑 手机如何投射屏幕到win7系统电脑
- 手机投屏到win7电脑显示器 如何将手机屏幕投射到win7系统的电脑上
- iphone投屏win7 苹果手机如何通过AirPlay投屏到win7电脑
- 投影仪不支持win 7电脑 Win7电脑怎么实现投屏到电视
- win 7笔记本电脑投屏到电视 Win7投屏到设备的技巧和注意事项
- win7怎么调节电脑的屏幕亮度 win7系统屏幕亮度调节方法
- 电脑怎么开热点给手机连win7 win7开热点给手机的步骤
- 蓝牙耳机如何连接台式电脑win7 Win7蓝牙耳机连接电脑步骤
- 为什么电脑桌面老是出现游戏图标 win7桌面图标不见了怎么恢复
- win7显示器亮度调节不见了 win7电脑亮度调节不见了怎么设置
- w7系统调整屏幕亮度 win7屏幕亮度设置在哪里
- windows7连接不可用怎么办? win7网络连接不可用如何解决
- 电脑显示文件后缀名win7 win7如何显示文件后缀设置方法
- win7无法搜索文件 Win7搜索栏无法搜索文件怎么办
win7系统教程推荐
- 1 windows 7无法系统还原 win7笔记本恢复出厂设置步骤
- 2 win 7笔记本电脑投屏到电视 Win7投屏到设备的技巧和注意事项
- 3 投影仪不支持win 7电脑 Win7电脑怎么实现投屏到电视
- 4 window 7电脑如何重置 win7笔记本如何恢复出厂设置
- 5 win7全屏显示 win7全屏模式怎么设置
- 6 w7双屏显示器设置1和2 双显示器如何设置主显示器和副显示器
- 7 windows7专业版忘记开机密码了怎么办 win7开机密码忘记了怎么办
- 8 w7锁屏时间设置在哪里 Win7锁屏时间设置步骤
- 9 win7系统怎么修复系统 Win7系统快速修复方法
- 10 win7怎么显示隐藏的文件 win7系统如何找到隐藏的文件