电脑麦克风怎么播放电脑里的声音 电脑扬声器播放麦克风声音的步骤
更新时间:2024-03-01 08:47:17作者:xtyang
在现代社会中电脑已经成为人们生活中不可或缺的工具之一,无论是工作、学习还是娱乐,我们都离不开电脑的陪伴。有时候我们可能会遇到一些问题,比如如何让电脑麦克风播放电脑里的声音,或者如何让电脑扬声器播放麦克风的声音。这些问题看似简单,但实际操作起来可能并不容易。所以接下来就让我们一起来了解一下这些操作的步骤吧。
具体步骤:
1.在电脑菜单中选择进入控制面板。
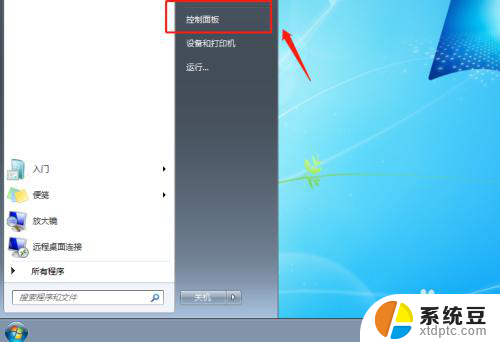
2.在控制面板界面选择硬件和声音选项。
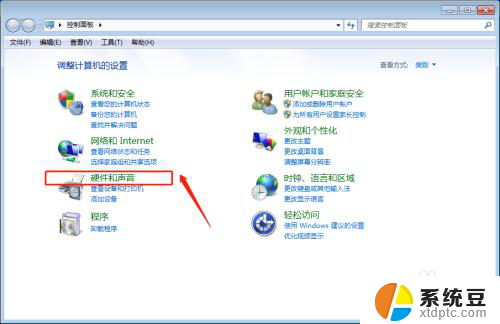
3.然后在硬件和声音界面点击声音选项。
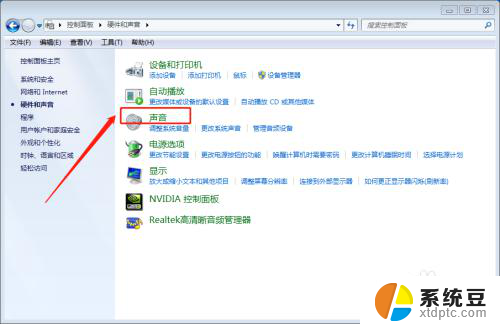
4.在声音界面中点击上方的录制栏。
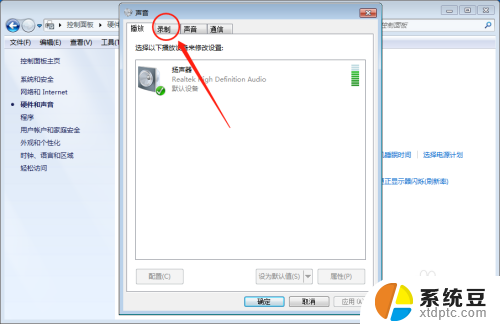
5.然后双击麦克风选项进入设置。
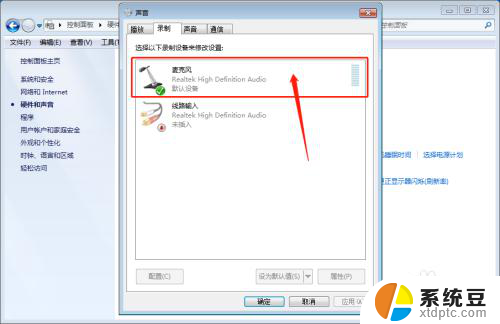
6.然后继续点击上方的侦听栏。
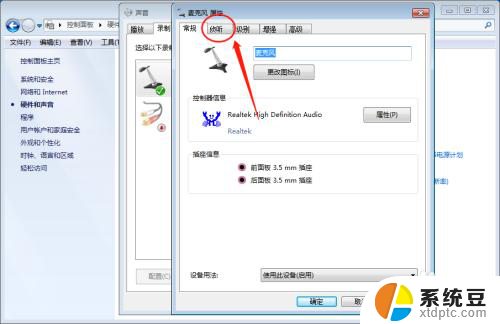
7.在这里勾选:侦听此设备 选项。
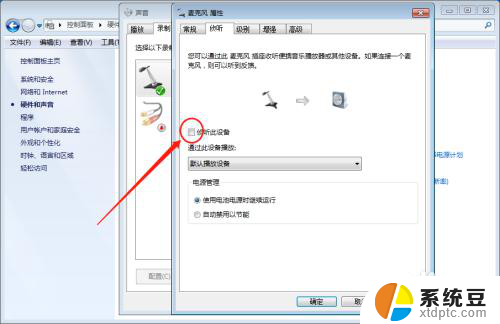
8.设置完之后点击下方的应用保存。
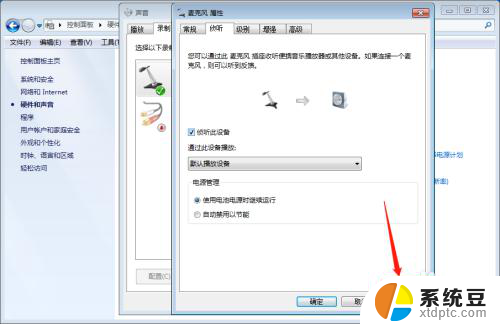
以上就是如何在电脑上播放电脑内的声音的全部内容,对于那些不清楚的用户,可以参考以上步骤进行操作,希望这能对大家有所帮助。
电脑麦克风怎么播放电脑里的声音 电脑扬声器播放麦克风声音的步骤相关教程
- 电脑怎么调大麦克风声音 麦克风声音怎么调大
- 怎么调电脑麦克风的声音 电脑麦克风声音调节方法
- 如何把电脑麦克风声音调大 麦克风声音调大的方法
- 微信麦克风没有声音怎么恢复 微信语音播放没有声音
- 耳麦插电脑上麦克风没声音 电脑耳机有声音但麦克风没有声音怎么办
- 电脑qq电话麦克风没声音怎么设置 电脑qq电话麦克风没有声音怎么办
- 电脑麦克风为啥总有电流声 电脑麦克风有电流声怎么解决
- 录屏的麦克风是录自己的声音吗 怎样设置电脑录屏时同时录入麦克风和系统声音
- 怎么连接麦克风和音响 麦克风和音箱怎么连接
- 电脑怎么听见自己的麦克风声音 电脑上如何用耳机听到自己的声音
- 美版iphone12pro和国版有什么区别 iphone12pro美版和国行的配置差异
- 怎么关闭百度的无痕浏览 取消百度浏览器无痕浏览的方法
- 查询连接的wifi密码 电脑上查看WIFI密码步骤
- qq输入法符号怎么打 QQ拼音输入法如何打出颜文字
- 电脑屏幕如何锁屏快捷键 电脑锁屏的快捷键是什么
- 打印机脱机如何解决 打印机脱机显示怎么办
电脑教程推荐