电脑如何把e盘空间分给c盘 如何将D盘空间分给C盘
更新时间:2024-07-16 08:46:05作者:xtyang
在日常使用电脑的过程中,我们经常会遇到磁盘空间不足的情况,尤其是C盘空间不足,此时我们可以通过一些简单的操作来将其他盘符的空间分配给C盘,以解决这一问题。比如可以通过一些分区管理软件将E盘或者D盘的空间释放出来,然后将其分配给C盘,从而有效扩大C盘的存储空间。这样不仅可以提升电脑的运行速度,还能避免因为空间不足而导致的系统崩溃等问题。
具体方法:
1右键单机“此电脑”,选择“管理”选项。进入计算机管理之后,点击“磁盘管理”。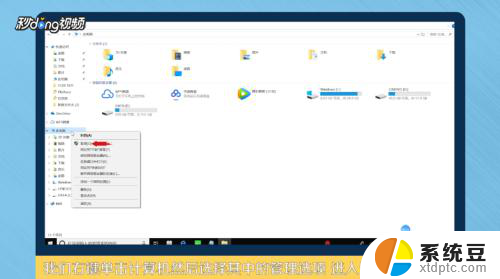 2可以看到下面的磁盘显示,C盘和E盘属于一个类型,可以将E盘空间给C盘。
2可以看到下面的磁盘显示,C盘和E盘属于一个类型,可以将E盘空间给C盘。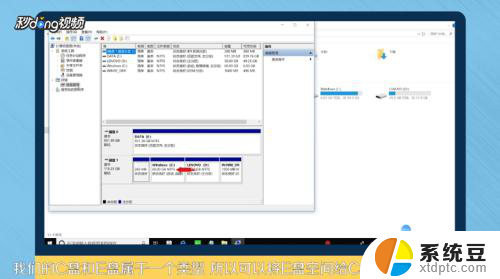 3右键点击E盘,选择“压缩卷”。系统会提示最大能压缩的范围,压缩完成靠近E盘的位置可以看到压缩出来的空间。
3右键点击E盘,选择“压缩卷”。系统会提示最大能压缩的范围,压缩完成靠近E盘的位置可以看到压缩出来的空间。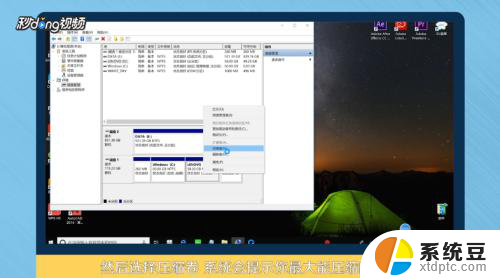 4必须要挨着的磁盘才能添加进去,否则是不行的。所以E盘里的东西需要全部转移走,把E盘删除。
4必须要挨着的磁盘才能添加进去,否则是不行的。所以E盘里的东西需要全部转移走,把E盘删除。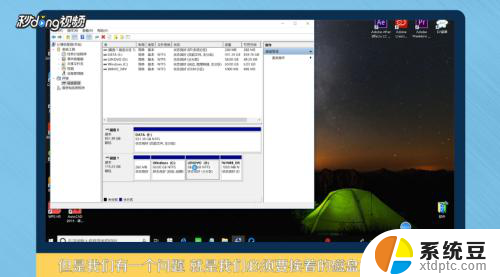 5这样C盘右键单击之后,才会弹出“扩展卷”选项,否则是灰色的,选取不了。
5这样C盘右键单击之后,才会弹出“扩展卷”选项,否则是灰色的,选取不了。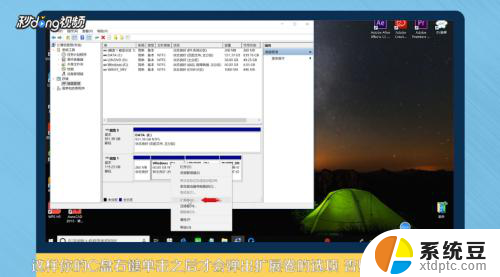 6把磁盘点击添加进去,点击“下一步”,添加成功之后,C盘就有很多的空间了。
6把磁盘点击添加进去,点击“下一步”,添加成功之后,C盘就有很多的空间了。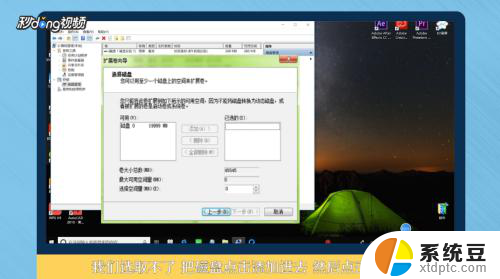 7总结如下。
7总结如下。
以上是关于如何将E盘空间分配给C盘的全部内容,如果还有不清楚的用户,可以参考小编的步骤进行操作,希望对大家有所帮助。
- 上一篇: u盘状态显示无媒体 U盘插入电脑无媒体怎么处理
- 下一篇: 电脑键盘怎么显示 屏幕键盘如何打开
电脑如何把e盘空间分给c盘 如何将D盘空间分给C盘相关教程
- 怎样把d盘空间分一部分给c盘 D盘空间如何分给C盘
- 怎么把别的盘的空间分给c盘 将其他磁盘空间合并到C盘
- 如何把其他磁盘的空间分给c盘 其他磁盘空间如何合并到C盘
- 怎样将c盘的内存分到d盘 如何将C盘的部分空间给D盘
- 怎么把别的盘的空间给c盘 Windows系统中如何合并其他磁盘空间到C盘
- 怎么从c盘转到d盘 如何把电脑c盘的东西迁移到d盘
- macbook怎么看c盘d盘 Mac电脑怎样创建C盘、D盘和E盘
- 台式电脑c盘怎么扩 c盘空间不够怎么扩大
- 怎样清理电脑c盘空间不影响系统 C盘空间不够怎么清理而不影响平常使用
- 华为电脑c盘d盘在哪里打开 笔记本电脑的C盘和D盘分别存储在哪里
- 戴尔笔记本更新驱动 戴尔电脑驱动程序一键更新方法
- 打印机连接usb无法识别怎么办 电脑无法识别打印机usb
- ppt全部更换背景 PPT背景怎么修改
- 怎么管理电脑右键菜单 怎样删除电脑右键菜单中的选项
- 键盘锁定了 电脑键盘锁定怎么重置
- 没有开蓝牙为什么音量显示耳机 苹果手机调整音量时显示耳机符号怎么恢复
电脑教程推荐
- 1 怎么把手机桌面软件隐藏起来 手机桌面图标隐藏教程
- 2 怎么指纹解锁 笔记本电脑指纹解锁设置步骤
- 3 表格变颜色怎么设置 Excel表格如何改变表格边框颜色
- 4 电脑怎么拷贝u盘 u盘中文件如何复制到电脑
- 5 office工具栏不见了 Word文档上方的工具栏不见了怎么找回
- 6 .et可以用office打开吗 et文件用Microsoft Office打开教程
- 7 电脑的垃圾桶在哪里找 电脑垃圾桶不见了文件怎么办
- 8 打印机驱动识别不到打印机 电脑无法识别打印机怎么解决
- 9 罗技调整鼠标的软件 罗技g502 dpi调节教程
- 10 苹果手机的热点电脑怎么连不上 苹果iPhone手机开热点电脑无法连接解决方法