win10怎么查看电脑wifi密码 Win10系统如何查看已保存的WiFi密码
更新时间:2023-10-10 08:45:32作者:xtyang
win10怎么查看电脑wifi密码,在现代社会中电脑已经成为人们生活中不可或缺的工具之一,而在使用电脑的过程中,我们常常需要连接WiFi网络来满足上网需求。随着时间的推移,我们可能会忘记之前连接过的WiFi密码,这时候就需要找到一种方法来查看已保存的WiFi密码。而在Win10系统中,我们可以轻松地查看已保存的WiFi密码,以便我们能够方便地连接到网络。接下来让我们一起来了解一下Win10系统如何查看已保存的WiFi密码。
具体步骤:
1.首先,我们在电脑的右下角找到目前正在连接的WiFi名称。然后点击鼠标右键,选择弹出的“打开网络和Internet设置”,如下图所示...
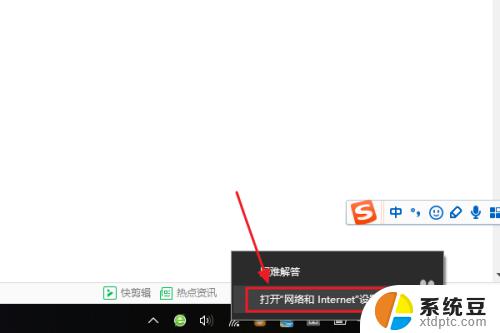
2.接着在跳转到的网络和Internet设置对话框,我们点击“更改适配器选项”。然后在网络连接列表中找到自己的那个WiFi名称;
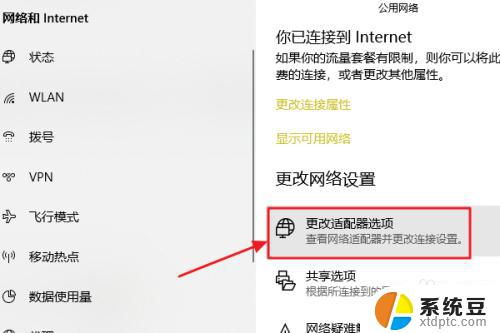
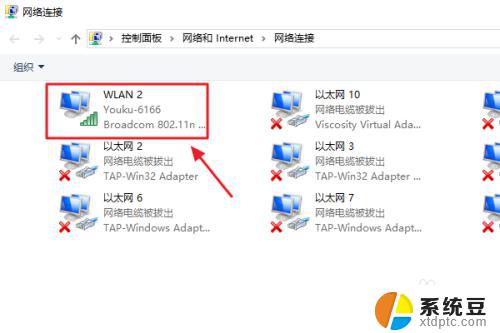
3.随后还是用右键点击,这次我们选择“状态”,接着即可弹出WLAN状态对话框,如图二...
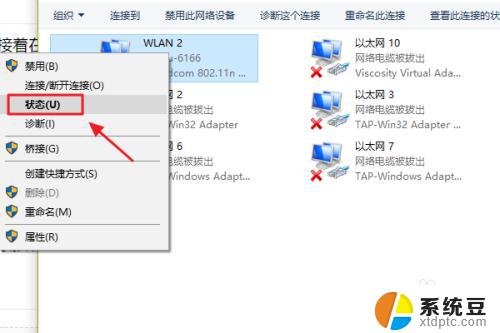

4.此对话框的中间位置有一项“无线属性”,我们点击它以后可以看到自己无线网的网络属性,我们切换至“安全”;
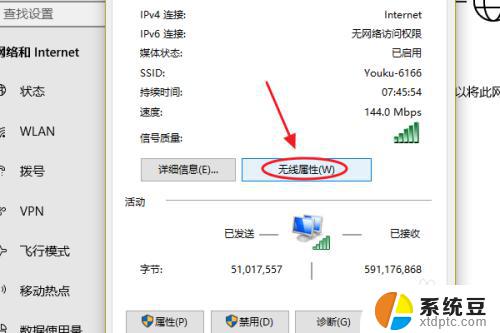
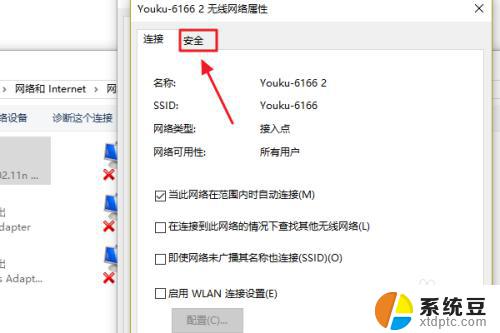
5.这时就能看到一项“网络安全密钥”,也就是我们俗称的WiFi密码了。不过系统默认的是隐藏状态,我们只需勾选下方的显示字符,即可看到密码了;
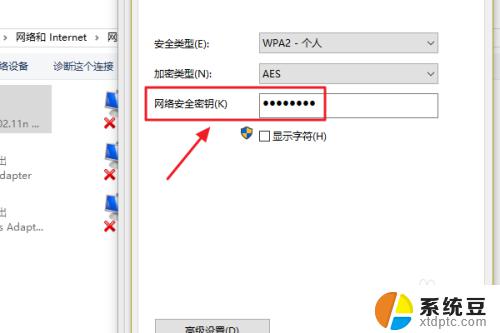
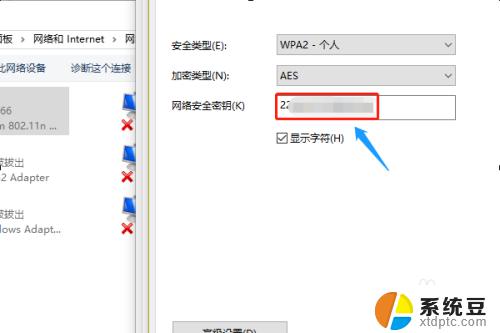
以上就是如何查看Win10电脑的Wi-Fi密码的全部内容,如果您遇到此类情况,按照此操作即可快速解决问题,非常简单、快捷,一步到位。
win10怎么查看电脑wifi密码 Win10系统如何查看已保存的WiFi密码相关教程
- w10电脑如何查看wifi密码 win10系统如何查看保存的WiFi密码
- win10 查看wifi 密码 win10系统如何查看已保存WiFi密码
- win10 看wifi密码 win10系统如何查看已保存的WiFi密码
- win10无线网络密码查看 win10系统如何查看保存的WiFi密码
- win10如何查看已连接的wifi密码 WIN10怎样查看电脑已连接的WIFI密码
- 怎么查看电脑激活码 本机Win10系统激活密钥查询
- win10如何看自己的电脑密钥 如何查看本机Win10系统的激活密钥
- 如何查看windows激活密钥 如何查看本机Win10系统的激活密钥
- win10怎么看windows激活码 已激活Win10系统的激活码和激活密钥怎么查看
- 电脑windows激活码在哪 Win10系统激活码与激活密钥查看方法
- windows10即将过期 Windows许可证过期如何激活
- windows10的mac地址怎么查 Win10电脑MAC地址查看方法
- win10系统语言切换中文 Win10中文语言设置步骤
- windows开机很慢 win10开机破8秒的实用技巧
- 如何将软件设置成开机自动启动 Win10如何设置开机自动打开指定应用
- 为什么设不了锁屏壁纸 Win10系统锁屏壁纸无法修改怎么处理
win10系统教程推荐
- 1 windows10即将过期 Windows许可证过期如何激活
- 2 windows开机很慢 win10开机破8秒的实用技巧
- 3 如何恢复桌面设置 win10怎样恢复电脑桌面默认图标
- 4 电脑桌面不能显示全部界面 win10屏幕显示不全如何解决
- 5 笔记本连投影仪没有声音怎么调 win10笔记本投影投影仪没有声音怎么解决
- 6 win10笔记本如何投影 笔记本投屏教程
- 7 win10查找隐藏文件夹 Win10隐藏文件查看方法
- 8 电脑自动开机在哪里设置方法 Win10设置每天定时自动开机
- 9 windows10找不到win7打印机 Win10系统电脑如何设置共享Win7主机的打印机
- 10 windows图标不显示 Win10任务栏图标不显示怎么办