win10电脑无法连接win7共享打印机 WIN10连接WIN7共享打印机的设置方法
在现代社会中电脑已经成为人们生活中不可或缺的工具之一,而在使用电脑的过程中,经常会遇到各种各样的问题,其中之一便是Win10电脑无法连接Win7共享打印机的困扰。当我们需要在Win10电脑上使用Win7共享的打印机时,却发现无法成功连接,这无疑给我们的工作与生活带来了一定的不便。为了解决这一问题,我们需要了解Win10连接Win7共享打印机的设置方法,只有掌握了正确的操作步骤,我们才能轻松地实现打印机的共享使用。本文将为大家详细介绍Win10连接Win7共享打印机的设置方法,希望能对大家有所帮助。
具体方法:
1.要想实现局域网中Win10和Win7共享打印机操作,就必须创建“家庭组”。同时将想要共享打印机的各计算机加入“家庭组”,然后才能正常使用共享打印机。对此在Win7系统中,右击“Windows”开始菜单,从其右键菜单中选择“控制面板”项进入。
2.在“控制面板”界面中找到“家庭组”项点击进入。从打开的“家庭组”界面中,点击“创建家庭组”按钮,以创建一个新的家庭组。
当出现如图所示的“与其它家庭成员共享”界面时,将“打印机和设备”右侧的选项设置为“已共享”,点击“下一步”按钮。
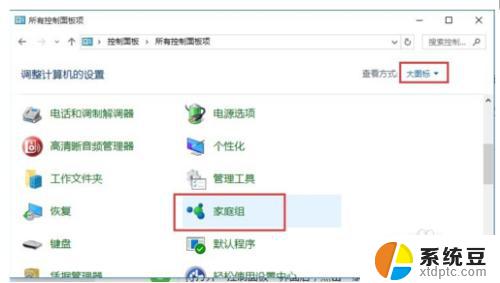
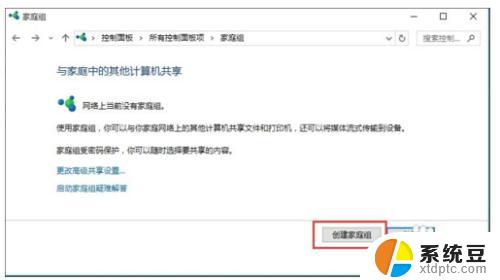
3.创建“家庭组”完成后,将显示“家庭组密码”,此密码用于局域网其它计算机加入此“家庭组”时的凭证。
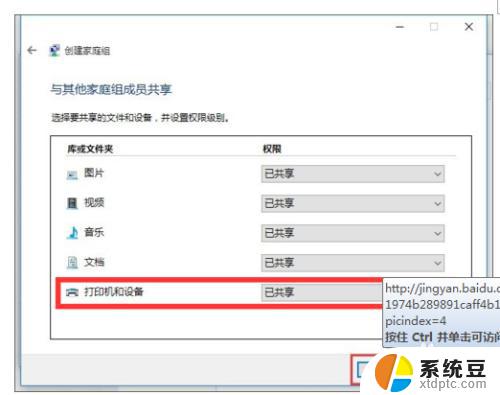

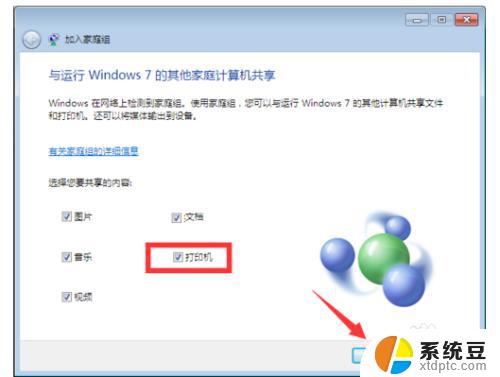
4.接下来在Win10系统中进行设置:打开Win10系统的“控制面板”,从中找到“家庭组”项进入。此时系统将怎么搜索局域网中的“家庭组”并列表,从中就可以找到Win7所创建的家庭组,在此直接点击“立即加入”按钮。
此时将打开“与家庭其它成员共享”界面,在此界面中可以设置Win7系统与其它计算机共享内容。至少勾选“打印机”项,以便与其它计算机共享打印机。
最后在如图所示的界面中,输入“家庭组密码”并点击“下一步”按钮以完成加入“家庭组”的操作。
共享打印机设置方法:
在想要使用共享打印机的计算机,进行如下设置:打开“控制面板”,找到“设备和打印机”项点击进入。
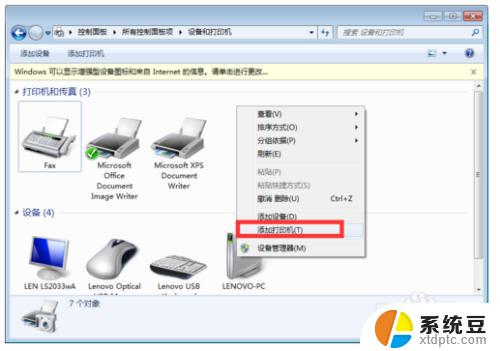
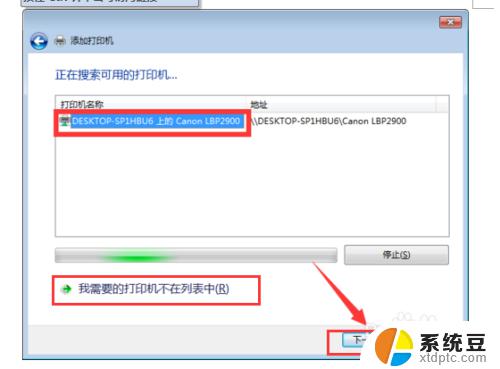
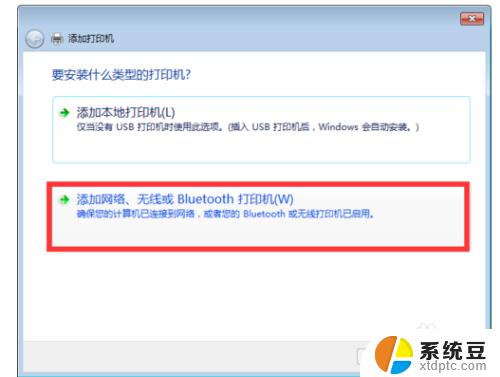
5.从打开的“设备和打印机”界面中,右击界面空白处,从其右键菜单中选择“添加打印机”项。
待打开“添加打印机”向导界面后,点击“我要找的打印机不在列表中”按钮。
接下来点击浏览按钮在弹出框中选择共享的打印机主机名称,如图所示,选中要设置使用的共享打印机,点击“下一步”按钮。
成功安装局域网共享打印机驱动后,将提示“设置打印机名称”,待点击“下一步”按钮后,整个局域网共享打印机设置完成。
至此就可以正常使用局域网共享打印机啦,可以在“设备和打印机”界面中找到已成功添加的局域网共享打印机
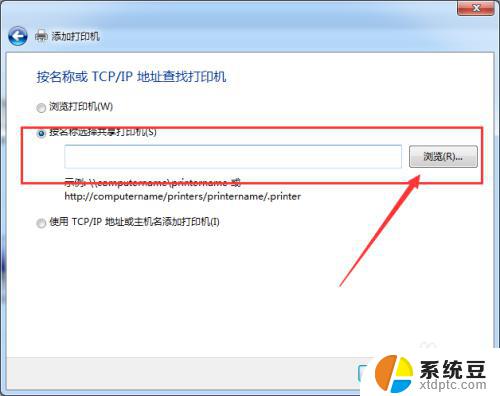
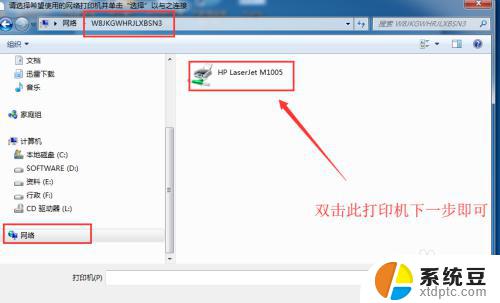
以上就是 win10 电脑无法连接 win7 共享打印机的全部内容,如果您遇到了这种问题,不妨根据本文提供的方法来解决,希望能对您有所帮助。
- 上一篇: 打开win10的控制面板 win10控制面板如何打开
- 下一篇: Win10修改物理地址详细步骤和方法
win10电脑无法连接win7共享打印机 WIN10连接WIN7共享打印机的设置方法相关教程
- win7与win10打印机共享怎么设置 WIN10连接WIN7共享打印机的步骤
- win7添加win10共享打印机 WIN10连接WIN7共享打印机的步骤
- win7怎么共享打印机给win10 WIN10和WIN7共享打印机的连接方法
- win7win10共享打印机 WIN10连接WIN7共享打印机的操作方法
- 如何设置win7和win10电脑共享 win10无法连接win7局域网共享打印机
- win7系统如何共享win10系统打印机 WIN10和WIN7之间共享打印机的连接方法
- 共享打印机显示无法保存打印设置 Win10共享打印机设置保存失败怎么办
- w10怎么连接打印机 Win10电脑连接打印机的设置方法
- windows10 打印机共享 Windows10如何连接共享打印机
- windows10找不到win7打印机 Win10系统电脑如何设置共享Win7主机的打印机
- windows开机很慢 win10开机破8秒的实用技巧
- 如何将软件设置成开机自动启动 Win10如何设置开机自动打开指定应用
- 为什么设不了锁屏壁纸 Win10系统锁屏壁纸无法修改怎么处理
- win10忘了开机密码怎么进系统 Win10忘记密码怎么办
- win10怎样连接手机 Windows10 系统手机连接电脑教程
- 笔记本连上显示器没反应 win10笔记本电脑连接显示器黑屏
win10系统教程推荐
- 1 windows开机很慢 win10开机破8秒的实用技巧
- 2 如何恢复桌面设置 win10怎样恢复电脑桌面默认图标
- 3 电脑桌面不能显示全部界面 win10屏幕显示不全如何解决
- 4 笔记本连投影仪没有声音怎么调 win10笔记本投影投影仪没有声音怎么解决
- 5 win10笔记本如何投影 笔记本投屏教程
- 6 win10查找隐藏文件夹 Win10隐藏文件查看方法
- 7 电脑自动开机在哪里设置方法 Win10设置每天定时自动开机
- 8 windows10找不到win7打印机 Win10系统电脑如何设置共享Win7主机的打印机
- 9 windows图标不显示 Win10任务栏图标不显示怎么办
- 10 win10总显示激活windows 屏幕右下角显示激活Windows 10的解决方法