win11edge 浏览器缓存文件位置 如何查看浏览器缓存的视频
Win11系统上的Edge浏览器是许多用户喜爱的浏览工具之一,但在浏览网页时会产生大量的缓存文件,想要查看这些缓存文件中的视频内容吗?那么就得先了解Edge浏览器缓存文件的存储位置。在Win11系统中,Edge浏览器的缓存文件通常存储在一个特定的文件夹中,通过查找该文件夹即可找到想要的视频缓存内容。接下来我们将介绍如何轻松查看Edge浏览器缓存文件的位置和视频内容。
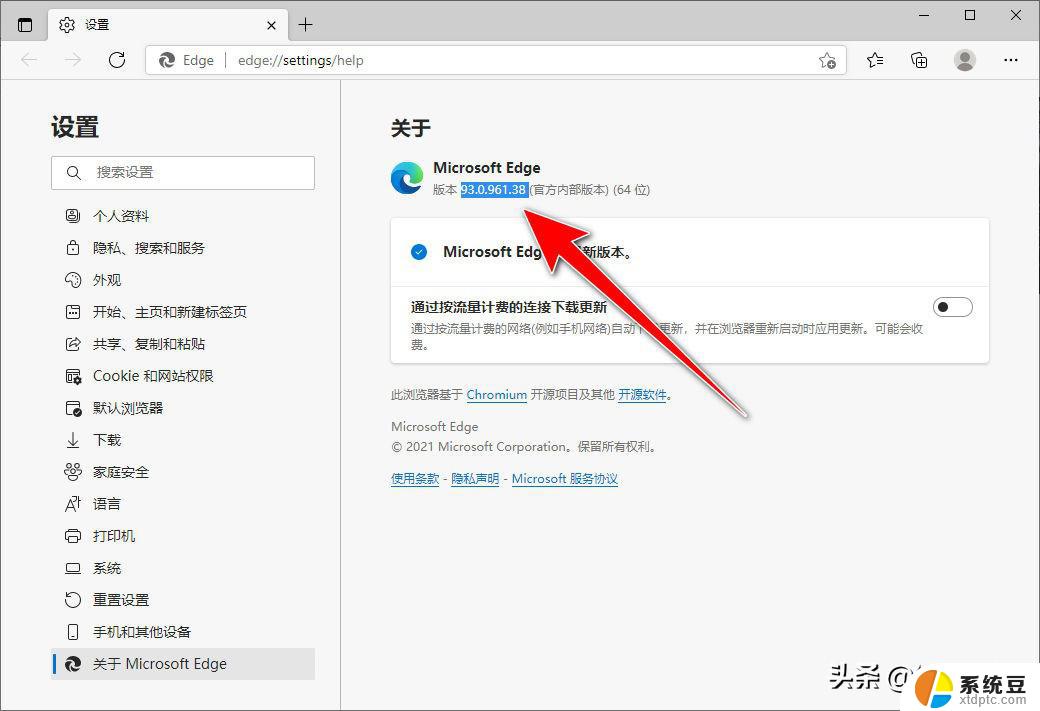
**1. 缓存位置概述**
浏览器缓存的视频文件并不直接存储在用户易于访问的文件夹中,而是被保存在浏览器特定的缓存目录下。这些目录的位置和命名方式因浏览器和操作系统的不同而有所差异。
**2. 查找缓存视频的方法**
- **对于Chrome浏览器**:在Windows系统中,可以通过输入`%LOCALAPPDATA%\Google\Chrome\User Data\Default\Cache\`到文件资源管理器地址栏来尝试访问(注意,由于安全限制,直接访问可能无法查看具体内容)。更推荐的方式是使用Chrome开发者工具中的“网络”面板查看缓存资源,但视频文件通常不直接展示文件名。
- **对于Firefox浏览器**:缓存位置同样位于用户配置文件夹下,但具体路径较为复杂。且Firefox对缓存的管理更加严格,直接访问较为困难。可以使用Firefox的“页面信息”功能查看缓存状态,但无法直接定位到视频文件。
- **对于Edge浏览器**:Edge的缓存机制与Chrome类似,因为两者都基于Chromium内核。因此,查找缓存视频的方法也相近,可以尝试访问类似的路径或使用开发者工具。
- **对于Safari浏览器**:Safari的缓存管理相对封闭,用户无法直接访问缓存文件。但可以通过“偏好设置”中的“高级”选项来管理缓存,包括清空缓存等。
**3. 注意事项**
- 浏览器缓存的视频文件可能经过加密或特殊编码处理,即使找到文件也可能无法直接播放。
- 清理浏览器缓存时,已缓存的视频文件也会被删除,影响后续观看体验。
- 某些浏览器或操作系统版本可能会更改缓存文件的存储位置和命名方式,请以实际情况为准。
综上所述,浏览器缓存的视频文件位置因浏览器和操作系统的不同而异,且不易直接访问。用户可以通过浏览器提供的工具或设置来管理缓存,但需注意缓存文件的特殊性和清理缓存可能带来的影响。
以上就是win11edge 浏览器缓存文件位置的全部内容,有出现这种现象的小伙伴不妨根据小编的方法来解决吧,希望能够对大家有所帮助。
win11edge 浏览器缓存文件位置 如何查看浏览器缓存的视频相关教程
- win11系统设置浏览器主页 如何在浏览器中设置主页
- win11浏览器设为首页 浏览器首页设置方法
- win11默认浏览器 ie Windows11设置默认浏览器为ie的方法
- win11edge网页乱码 浏览器网页显示乱码怎么办
- edge受信任站点设置 Win11 Edge浏览器如何设置信任的网站
- win11如何默认使用ie Windows11如何将默认浏览器设置为IE
- win11怎么关闭浏览器默认打开方式 怎样让电脑版微信使用默认浏览器打开网页
- win11如何删除edge win11卸载edge浏览器的详细教程
- win11浏览器在哪里 Windows 11电脑预装的Edge如何添加桌面快捷方式
- win11如何删除 桌面ie浏览器 Windows11如何禁用IE模式
- win11查看电脑虚拟内存 Win11如何查询虚拟内存大小
- win11切换系统语言在哪里 Win11怎么设置系统语言
- win11怎么设置不锁屏不休眠 Win11电脑设置不休眠
- 投屏到win11笔记本电脑怎么设置 手机电脑投屏连接方法
- win11笔记本设置显示器 Win11笔记本外接显示器设置步骤
- win11专业版如何转家庭版 Win11专业版改为家庭版教程
win11系统教程推荐
- 1 win11切换系统语言在哪里 Win11怎么设置系统语言
- 2 win11怎么设置不锁屏不休眠 Win11电脑设置不休眠
- 3 win11桌面添加天气 Win10/11电脑锁屏界面天气怎么显示
- 4 win11关机快捷键如何使用 Win11键盘快捷键关机操作步骤
- 5 win11您没有权限访问\\ Win11显示无权访问文档怎么解决
- 6 win11怎么固定右键更多选项 Win11右键菜单如何自定义设置更多选项
- 7 win11电脑指针 反转 样式 Win11设置鼠标指针样式为反转的步骤
- 8 win11如何让店里边别的电脑共享 Win11文件夹共享设置方法
- 9 win11永久去除桌面图标快捷方式 win11桌面图标快捷方式删除教程
- 10 win11怎么预览播放视频 腾讯会议App如何实时显示视频预览