win11怎样清理电脑垃圾 Win11清理电脑垃圾的最佳方法
更新时间:2024-12-26 08:43:05作者:xtang
Win11清理电脑垃圾是保持电脑运行效率和性能的重要步骤,随着时间的推移,电脑会积累大量的垃圾文件,包括临时文件、缓存文件、无效注册表项等,这些垃圾文件不仅占用硬盘空间,还会导致系统运行缓慢甚至出现卡顿现象。定期清理电脑垃圾是必不可少的。Win11系统如何清理电脑垃圾呢?下面就为大家介绍一些最佳的清理方法。
1、首先, 按键盘上的 Win 键,或点击任务栏上的开始图标, 找到并点击所有应用下的设置;
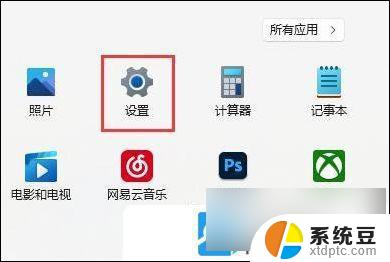
2、设置窗口,找到并点击存储(存储空间、驱动器、配置规则);

3、接着,打开列表中的临时文件选项;
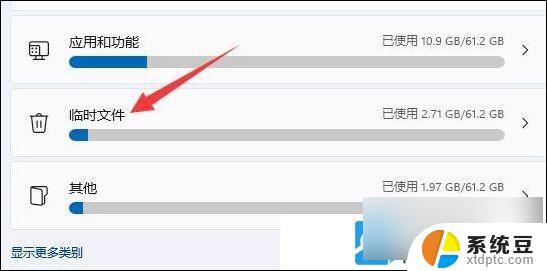
4、勾选需要删除的文件,再点击删除文件,即可开始清理;
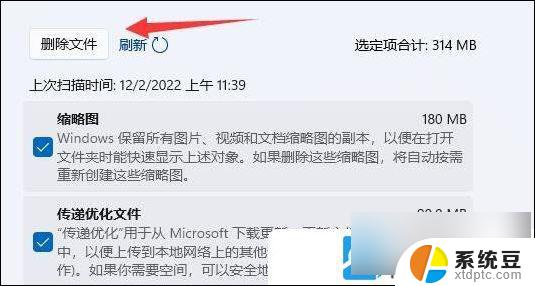
5、还可以点击存储管理下的清理建议(存储已优化,无需执行任何操作);
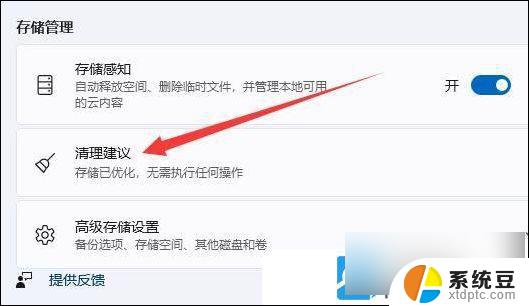
6、同样的,勾选需要删除的文件,再点击清理即可;
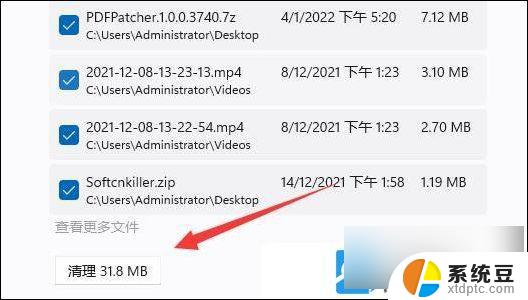
以上就是win11怎样清理电脑垃圾的全部内容,如果有遇到这种情况,那么你就可以根据小编的操作来进行解决,非常的简单快速,一步到位。
win11怎样清理电脑垃圾 Win11清理电脑垃圾的最佳方法相关教程
- win11清理电脑垃圾 Win11清理电脑垃圾技巧分享
- win11自带清理电脑垃圾 Win11系统自带的垃圾清理功能在哪里
- win11可以清理垃圾吗 Win11清理电脑垃圾步骤
- win11自带清理垃圾的 Win11自带的清理垃圾功能在哪里
- win11怎么清理电脑c盘垃圾文件 win11清理c盘垃圾清理教程视频
- win11清理c盘的方法 win11清理c盘垃圾软件教程
- win11自带清理垃圾在哪里c win11自带的清理垃圾功能在哪里设置
- win11磁盘清理在哪里 win11磁盘清理快捷方式
- win11磁盘整理功能在哪 win11磁盘清理方法
- win11怎么卸载微信 电脑版微信内存清理步骤
- win11如何设置视频为桌面壁纸 视频动态壁纸设置教程
- win11的电影和电视怎么播放 Windows11如何在开始菜单中找到电脑和电视
- 如何关闭win11新开的桌面 Win11任务栏新建桌面按钮怎么用
- 怎么将手机投影到win11笔记本电脑上 手机如何连接投屏电脑
- win11文件很久之前 临时文件误删怎么恢复
- win11打印屏幕 怎么关闭 笔记本屏幕怎么关闭
win11系统教程推荐
- 1 如何关闭win11新开的桌面 Win11任务栏新建桌面按钮怎么用
- 2 怎么将手机投影到win11笔记本电脑上 手机如何连接投屏电脑
- 3 win11打印屏幕 怎么关闭 笔记本屏幕怎么关闭
- 4 关掉win11的通知 Win11系统通知关闭步骤
- 5 win11切换系统语言在哪里 Win11怎么设置系统语言
- 6 win11怎么设置不锁屏不休眠 Win11电脑设置不休眠
- 7 win11桌面添加天气 Win10/11电脑锁屏界面天气怎么显示
- 8 win11关机快捷键如何使用 Win11键盘快捷键关机操作步骤
- 9 win11您没有权限访问\\ Win11显示无权访问文档怎么解决
- 10 win11怎么固定右键更多选项 Win11右键菜单如何自定义设置更多选项