电脑输入法顿号 Win10怎么调整默认输入法
更新时间:2024-05-20 08:43:41作者:xtang
在日常使用电脑时,输入法的设置是我们经常需要调整的一项,而在Win10系统中,如何调整默认输入法成为了许多用户关注的问题。通过简单的操作,我们可以很方便地在Win10系统中调整默认输入法,让我们的工作更加高效和便捷。接下来让我们一起来了解一下Win10系统中如何调整默认输入法的方法吧!
操作方法:
1.我们知道输入法当中会有英语和中文两种输入模式,当我们在微软拼音的英语模式下按下键盘上的“\"号时,显示出来的也是”\"号。(如图所示)
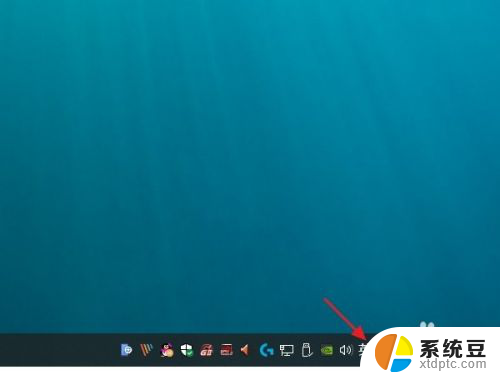
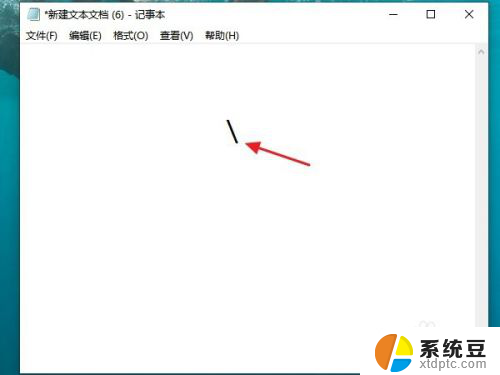
2.如果我们需要把“\"号,切换成顿号要怎么操作呢?首先,我们要将微软拼音切换到中文模式。
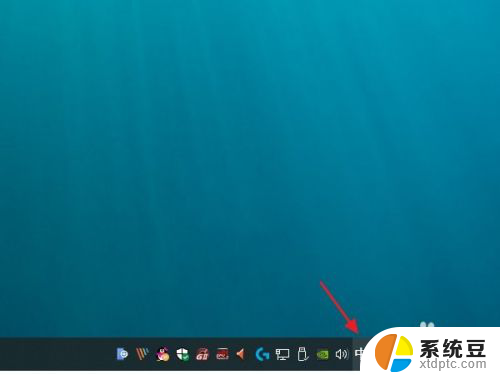
3.在切换中文模式时,我们除了用鼠标将”英“字点击成”中“字以外。还可以利用快捷键的切换,在微软拼音输入法的设置中,可以选择自己觉得操作起来比较顺手的快捷键,例如我设置的是”Shift“键,那么当我想从英文模式切换成中文模式时,只需按下”Shift“键便可完成切换。
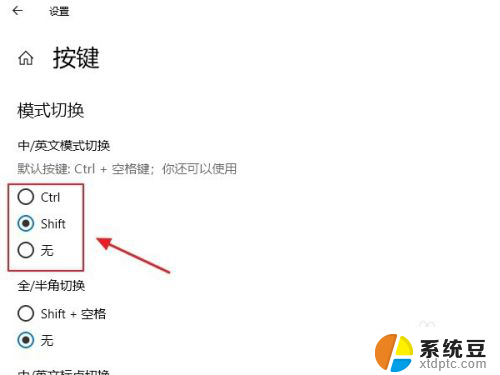
4.当我们设置好中文模式以后,再次敲击键盘上的”\“号键。
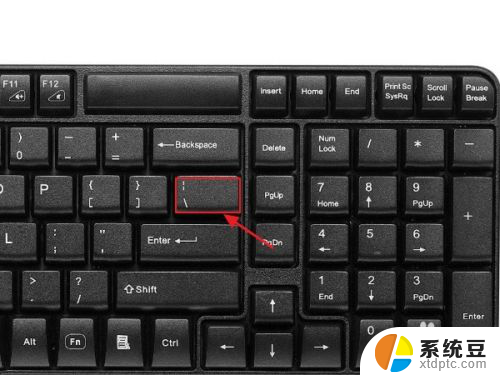
5.这时我们得到的就是一个顿号了。
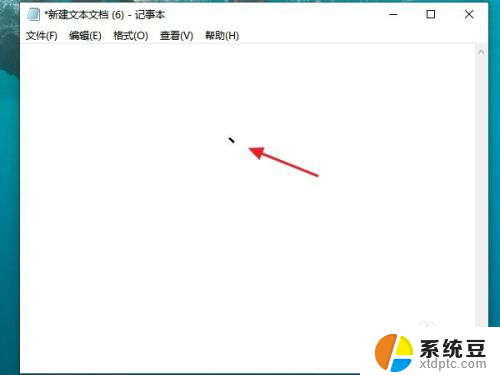
6.效果图。
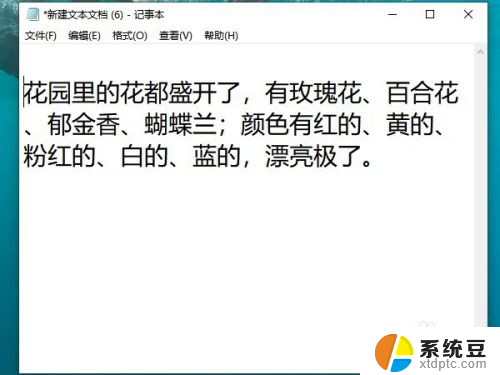
7.总结:
1:先将微软拼音切换到中文模式。
2:可以在输入法设置中,设置切换输入法的快捷键。
3:敲击键盘上的”\“号键。
4:就可以输入顿号了。

以上是电脑输入法顿号的全部内容,如果有不清楚的用户,可以参考以上小编的步骤进行操作,希望对大家有所帮助。
电脑输入法顿号 Win10怎么调整默认输入法相关教程
- windows10怎么设置默认输入法 win10默认输入法设置方法
- win10开启输入法 win10默认输入法怎么调整
- win10搜狗输入法设置默认 win10怎么设置默认输入法为中文
- win10怎样设置输入法默认 win10怎么设置默认输入法为中文
- 如何将输入法添加搜狗输入法 设置win10默认输入法为搜狗输入法的方法
- 更改win10输入法 如何在Windows 10中更改默认输入法
- win10打不开输入法 win10微软输入法无法输入中文怎么办
- win10电脑输入法怎么设置 win10电脑的输入法设置步骤
- 电脑如何切换拼音输入法 Win10输入法切换
- 电脑输入法怎么改简体 Win10输入法繁体简体切换设置方法
- 如何将软件设置成开机自动启动 Win10如何设置开机自动打开指定应用
- 为什么设不了锁屏壁纸 Win10系统锁屏壁纸无法修改怎么处理
- win10忘了开机密码怎么进系统 Win10忘记密码怎么办
- win10怎样连接手机 Windows10 系统手机连接电脑教程
- 笔记本连上显示器没反应 win10笔记本电脑连接显示器黑屏
- 如何恢复桌面设置 win10怎样恢复电脑桌面默认图标
win10系统教程推荐
- 1 如何恢复桌面设置 win10怎样恢复电脑桌面默认图标
- 2 电脑桌面不能显示全部界面 win10屏幕显示不全如何解决
- 3 笔记本连投影仪没有声音怎么调 win10笔记本投影投影仪没有声音怎么解决
- 4 win10笔记本如何投影 笔记本投屏教程
- 5 win10查找隐藏文件夹 Win10隐藏文件查看方法
- 6 电脑自动开机在哪里设置方法 Win10设置每天定时自动开机
- 7 windows10找不到win7打印机 Win10系统电脑如何设置共享Win7主机的打印机
- 8 windows图标不显示 Win10任务栏图标不显示怎么办
- 9 win10总显示激活windows 屏幕右下角显示激活Windows 10的解决方法
- 10 win10 查看wifi 密码 win10系统如何查看已保存WiFi密码