window7设置锁屏 Win7电脑怎么更换锁屏壁纸
更新时间:2023-12-17 08:42:51作者:xtyang
在使用Windows 7电脑时,我们经常会发现锁屏界面上的壁纸有些单调乏味,想要给电脑锁屏界面注入一些新鲜感和个性化的元素吗?我们就需要了解如何更换锁屏壁纸。通过简单的设置,我们可以轻松地将电脑锁屏壁纸替换为自己喜欢的图片或照片。接下来让我们一起来探索Windows 7的锁屏壁纸设置方法,为我们的电脑注入一份独特的魅力吧!
步骤如下:
1.第一步:在电脑“开始”中选择“控制面板”。
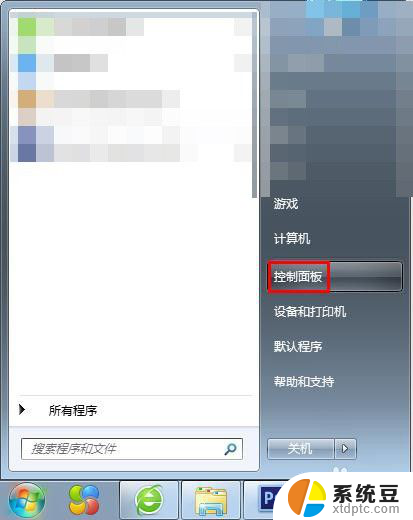
2.第二步:在弹出的控制面板中,单击选择“外观”。
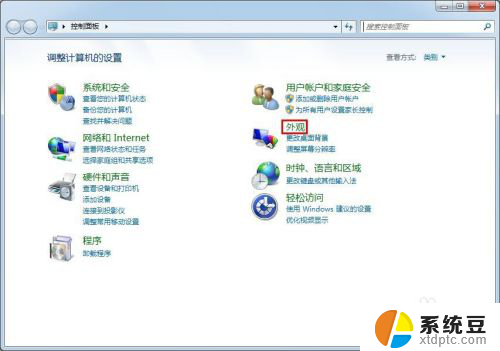
3.第三步:在外观界面中,单击选择“显示”。
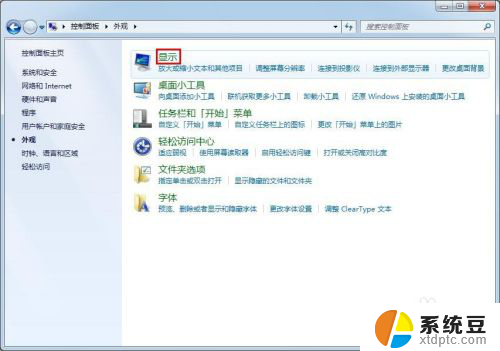
4.第四步:在显示选项中,单击选择左侧的“更改屏幕保护程序”。会弹出“屏幕保护程序设置”对话框。
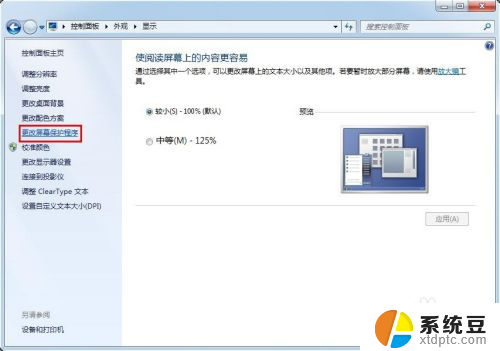
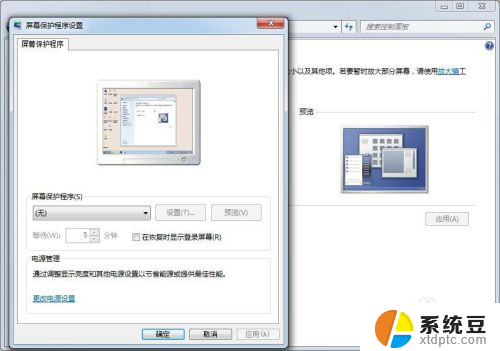
5.第五步:在“屏幕保护程序设置”对话框中,单击红色箭头标记的黑色小三角。在下拉选项中选择“照片”,并单击后面的“设置”按钮。
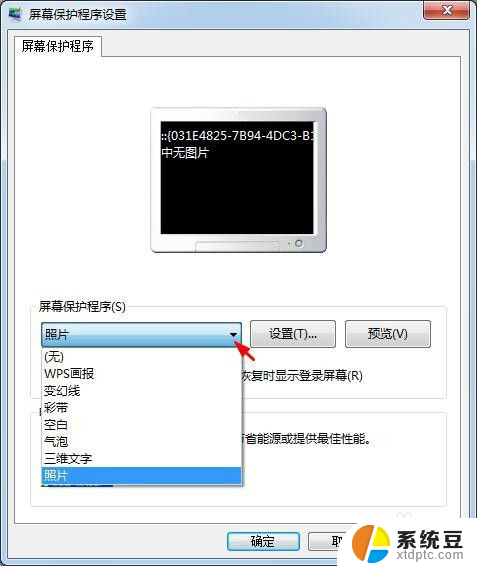
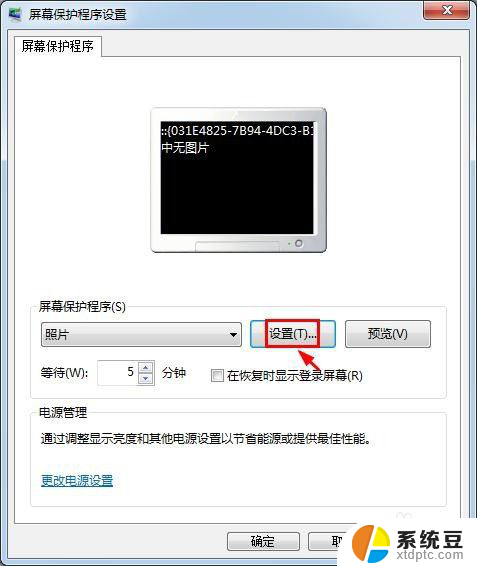
6.第六步:在“照片屏幕保护程序设置”中,单击“浏览”按钮。选择要设置为锁屏壁纸的图片。
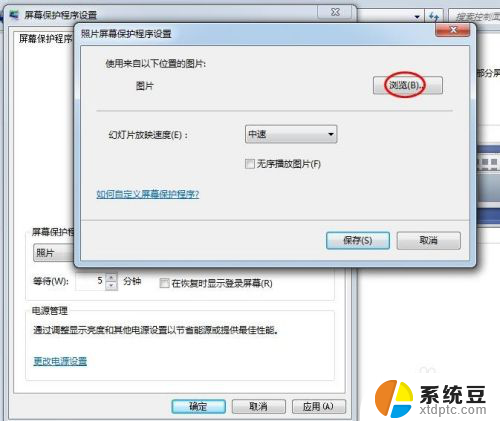
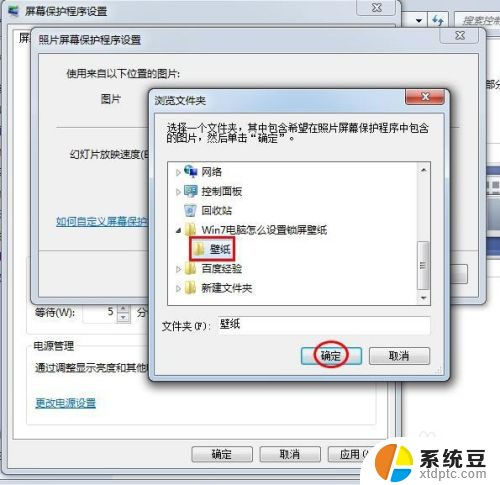
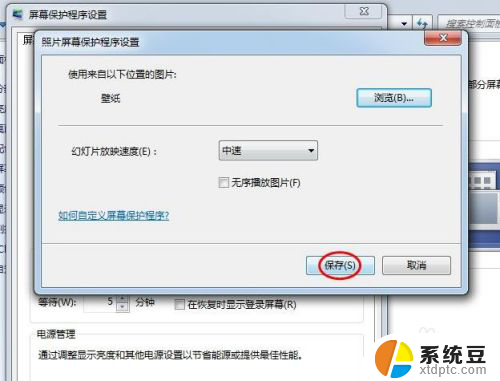
7.第七步:设置好等待时间,单击“确定”按钮,完成操作。
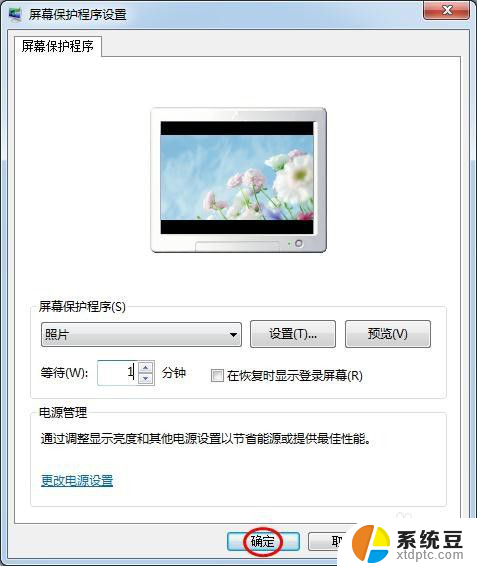
以上就是设置 Windows 7 锁屏的全部内容,如果你也遇到了同样的情况,可以参照我提供的方法来解决,希望这能对你有所帮助。
window7设置锁屏 Win7电脑怎么更换锁屏壁纸相关教程
- win7屏幕锁屏时间怎么设置 Windows7如何设置电脑自动锁屏时间
- w7锁屏时间设置在哪里 Win7锁屏时间设置步骤
- win7怎么设置自动锁屏时间 Win7系统设置电脑几分钟自动进入锁屏状态
- windows7怎么锁频 win7电脑自动锁屏时间设置
- windows7怎么设置不锁屏 win7如何让电脑屏幕不自动休眠
- win7禁止自动锁屏 Win7如何关闭自动锁屏
- win7怎么换壁纸桌面 win7怎么调整桌面壁纸
- win7系统更换字体 电脑如何更换系统默认字体设置方法
- win7分屏显示怎么设置 Win7系统如何设置分屏显示
- windows7怎么设置投屏 win7怎么设置无线投屏
- 电脑显示文件后缀名win7 win7如何显示文件后缀设置方法
- win7无法搜索文件 Win7搜索栏无法搜索文件怎么办
- win7开机怎么进入bios界面 win7如何进入BIOS设置界面
- w7电脑屏幕亮度怎么调 Win7系统如何调整屏幕亮度
- xp如何共享win7的打印机 xp连接win7共享打印机教程
- windows 7无法系统还原 win7笔记本恢复出厂设置步骤
win7系统教程推荐
- 1 windows 7无法系统还原 win7笔记本恢复出厂设置步骤
- 2 win 7笔记本电脑投屏到电视 Win7投屏到设备的技巧和注意事项
- 3 投影仪不支持win 7电脑 Win7电脑怎么实现投屏到电视
- 4 window 7电脑如何重置 win7笔记本如何恢复出厂设置
- 5 win7全屏显示 win7全屏模式怎么设置
- 6 w7双屏显示器设置1和2 双显示器如何设置主显示器和副显示器
- 7 windows7专业版忘记开机密码了怎么办 win7开机密码忘记了怎么办
- 8 w7锁屏时间设置在哪里 Win7锁屏时间设置步骤
- 9 win7系统怎么修复系统 Win7系统快速修复方法
- 10 win7怎么显示隐藏的文件 win7系统如何找到隐藏的文件