笔记本音量图标点了没反应 电脑音量图标无法点击
最近笔记本电脑出现了一些问题,我发现笔记本音量图标点击无反应,而且电脑音量图标也无法点击,这让我感到非常困惑和烦恼,因为调节音量是我日常使用电脑时经常需要做的操作之一。我尝试了一些方法来解决这个问题,但都没有取得任何进展。希望能尽快找到解决方案,让我的电脑恢复正常使用。
方法如下:
1.首先打开电脑,使用“Windows+R”组合键进入运行,输入“services.msc”命令。
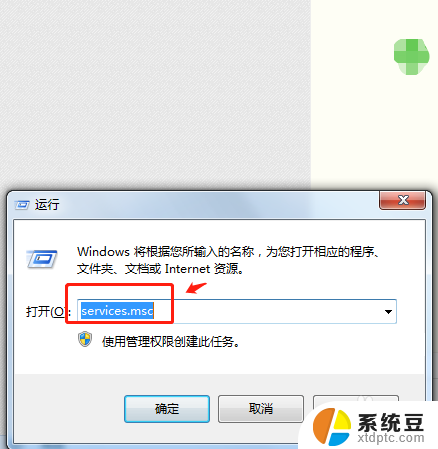
2.在服务列表中下拉找到“windows audio”服务。
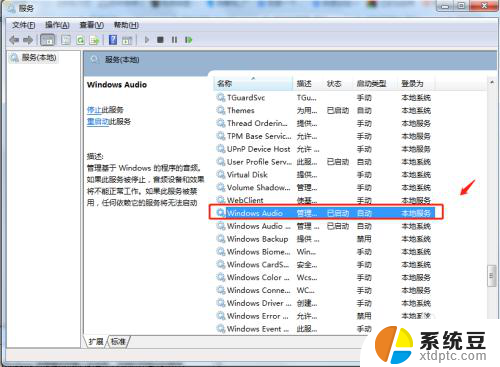
3.双击windows audio服务,点击windows audio属性中的“常规”,将启动类型选择为“启动”。
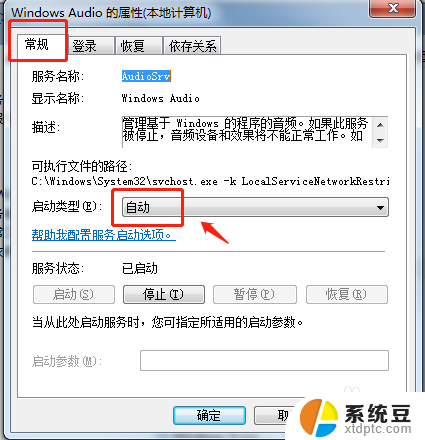
4.在windows audio属性中点击“恢复”,将第1次失败和第2次失败都设置为“重新启动服务”。点击确定即可。
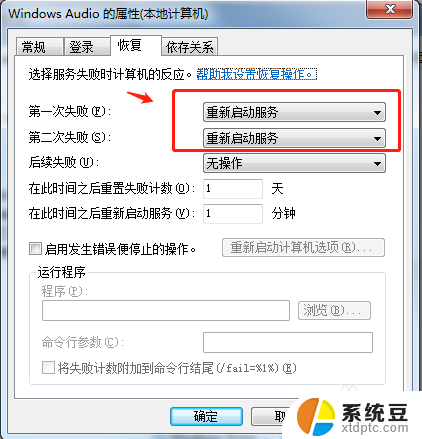
5.回到电脑桌面,点击右下角任务栏中的音量图标即可调节音量。
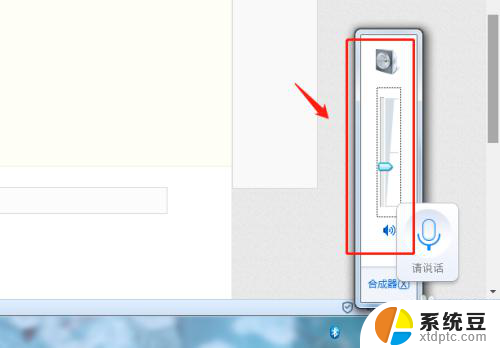
6.总结
1.首先打开电脑,使用“Windows+R”组合键进入运行,输入“services.msc”命令。
2.在服务列表中下拉找到“windows audio”服务。
3.双击windows audio服务,点击windows audio属性中的“常规”,将启动类型选择为“启动”。
4.在windows audio属性中点击“恢复”,将第1次失败和第2次失败都设置为“重新启动服务”。点击确定即可。
5.回到电脑桌面,点击右下角任务栏中的音量图标即可调节音量。
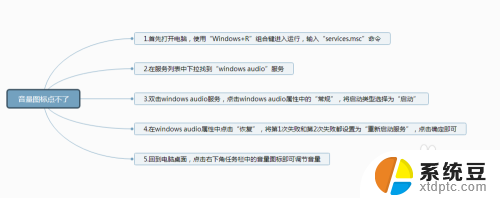
以上是笔记本音量图标点击没有反应的全部内容,如果您遇到相同问题,请参考本文中介绍的步骤进行修复,希望对大家有所帮助。
笔记本音量图标点了没反应 电脑音量图标无法点击相关教程
- 桌面windows图标没反应 电脑桌面图标无法点击怎么办
- 电脑左键点击没反应 电脑鼠标左键点击没反应怎么调整
- 电脑桌面没有音量图标不见了 电脑任务栏音量图标不见了
- 电脑屏幕无反应,鼠标能动 电脑桌面点击无反应
- 电脑应用点了没反应怎么办 双击桌面图标打不开应用程序怎么办
- 为什么电脑没有wifi图标 笔记本无线网络图标不见了怎么办
- 鼠标连接笔记本没反应 笔记本电脑插上鼠标无反应怎么处理
- 电脑音量键失灵 笔记本电脑音量和亮度键失灵解决方案
- 笔记本怎么突然没声音了 笔记本电脑声音消失怎么恢复
- 鼠标插上usb没有反应 如何解决笔记本USB接口插上鼠标没有反应的问题
- 戴尔笔记本更新驱动 戴尔电脑驱动程序一键更新方法
- 打印机连接usb无法识别怎么办 电脑无法识别打印机usb
- ppt全部更换背景 PPT背景怎么修改
- 怎么管理电脑右键菜单 怎样删除电脑右键菜单中的选项
- 键盘锁定了 电脑键盘锁定怎么重置
- 没有开蓝牙为什么音量显示耳机 苹果手机调整音量时显示耳机符号怎么恢复
电脑教程推荐
- 1 怎么把手机桌面软件隐藏起来 手机桌面图标隐藏教程
- 2 怎么指纹解锁 笔记本电脑指纹解锁设置步骤
- 3 表格变颜色怎么设置 Excel表格如何改变表格边框颜色
- 4 电脑怎么拷贝u盘 u盘中文件如何复制到电脑
- 5 office工具栏不见了 Word文档上方的工具栏不见了怎么找回
- 6 .et可以用office打开吗 et文件用Microsoft Office打开教程
- 7 电脑的垃圾桶在哪里找 电脑垃圾桶不见了文件怎么办
- 8 打印机驱动识别不到打印机 电脑无法识别打印机怎么解决
- 9 罗技调整鼠标的软件 罗技g502 dpi调节教程
- 10 苹果手机的热点电脑怎么连不上 苹果iPhone手机开热点电脑无法连接解决方法