电脑字模糊 win10字体模糊显示不清晰调整方法
更新时间:2023-12-25 08:41:40作者:xtang
在使用电脑时,我们可能会遇到一些问题,例如电脑字模糊或者Win10字体模糊显示不清晰的情况,这种情况下,我们需要对字体进行相应的调整,以确保我们在使用电脑时能够看清楚字体内容。调整字体模糊的方法有很多种,我们可以通过调整显示设置、更改字体大小、安装字体补丁等方式来解决这个问题。在本文中我们将介绍具体的调整方法,帮助大家解决电脑字模糊和Win10字体模糊显示不清晰的困扰。
方法如下:
1.把鼠标放置在桌面空白处,右击选择【显示设置】
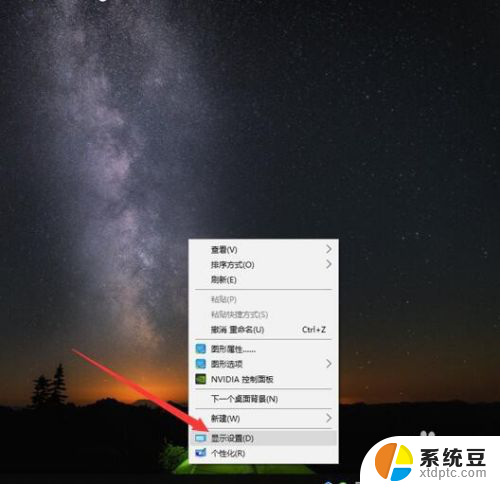
2.再【缩放与布局】中将文本和分辨率分别选择系统推荐的数值
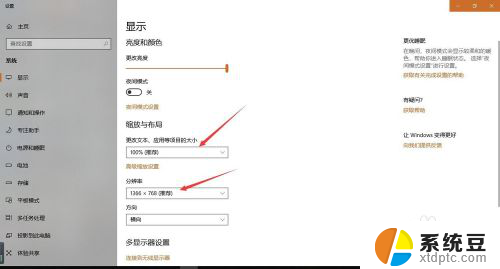
3.点击【高级缩放设置】,在高级缩放设置界面。将【允许Windows尝试修复应用,使其不模糊】打开,设置完成后关闭
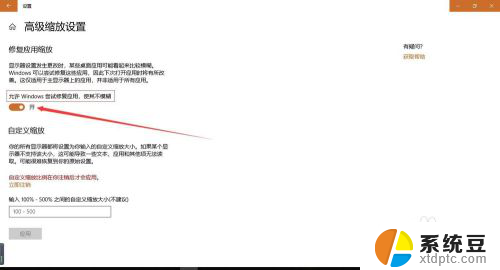
4.同样把鼠标放在桌面空白处右击,选择【个性化设置】。然后选择【字体】
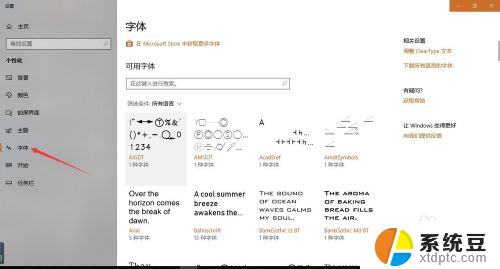
5.在右侧的相关设置中,选择【调整cleartype 文本】
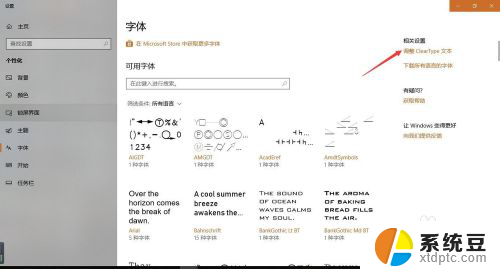
6.将【启用 clear type】勾选,点击下一步
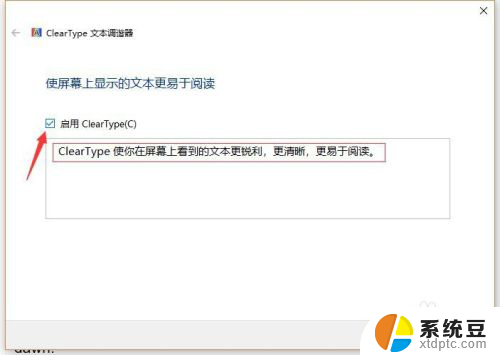
7.在下一步的选择中选择【在你看起来清晰的文本示例】选择你认为比较清晰的文本
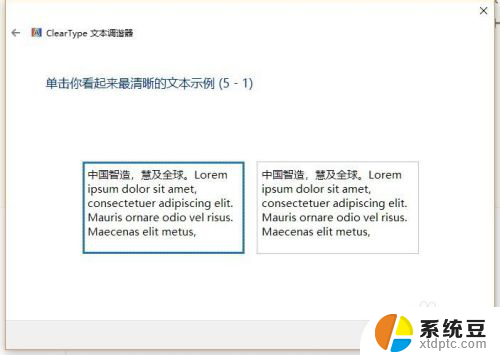
8.连续点选五个示例文本,最后挑选出你个人认为比较清晰的模式,设置完成。
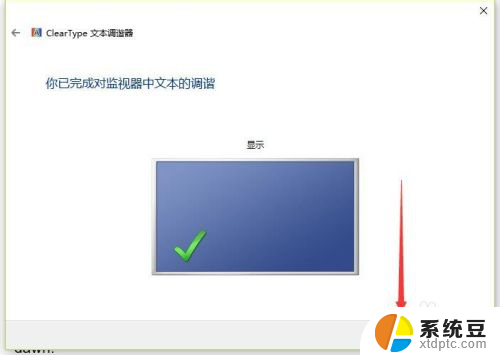
以上是电脑字模糊的全部内容,如果您遇到这种情况,您可以按照以上方法来解决,希望这些方法能对您有所帮助。
电脑字模糊 win10字体模糊显示不清晰调整方法相关教程
- win10有的字体模糊 Win10字体模糊怎么办
- 如何把电脑的字体调整大 WIN10电脑系统字体大小调整方法
- win10台式机怎么改变亮度 电脑屏幕调暗后变得模糊怎么处理
- win10改变字体样式 Win10系统字体样式调整教程
- win10放大字体快捷键 快速调整字体大小的快捷键是什么
- 电脑屏幕怎么调节护眼模式 win10护眼模式设置方法
- 电脑文件字体大小怎么设置 win10电脑字体大小设置方法
- 调整桌面图标字体大小 Win10系统怎样修改桌面图标文字大小
- win10电脑变成繁体字了怎么改 win10输入法变成繁体字怎么办
- win10繁体中文字体 Win10中添加中文繁体字体方法
- windows开机很慢 win10开机破8秒的实用技巧
- 如何将软件设置成开机自动启动 Win10如何设置开机自动打开指定应用
- 为什么设不了锁屏壁纸 Win10系统锁屏壁纸无法修改怎么处理
- win10忘了开机密码怎么进系统 Win10忘记密码怎么办
- win10怎样连接手机 Windows10 系统手机连接电脑教程
- 笔记本连上显示器没反应 win10笔记本电脑连接显示器黑屏
win10系统教程推荐
- 1 windows开机很慢 win10开机破8秒的实用技巧
- 2 如何恢复桌面设置 win10怎样恢复电脑桌面默认图标
- 3 电脑桌面不能显示全部界面 win10屏幕显示不全如何解决
- 4 笔记本连投影仪没有声音怎么调 win10笔记本投影投影仪没有声音怎么解决
- 5 win10笔记本如何投影 笔记本投屏教程
- 6 win10查找隐藏文件夹 Win10隐藏文件查看方法
- 7 电脑自动开机在哪里设置方法 Win10设置每天定时自动开机
- 8 windows10找不到win7打印机 Win10系统电脑如何设置共享Win7主机的打印机
- 9 windows图标不显示 Win10任务栏图标不显示怎么办
- 10 win10总显示激活windows 屏幕右下角显示激活Windows 10的解决方法